- X-mouse Button Control 2.5
- Program Mouse Buttons Windows 10
- X-mouse Button Control Descargar
- X-mouse Button Control Point Blank
- X-mouse Button Control How To Set To English
X-Mouse Button Control is a free tool for Windows that allows you to re-configure and expand the capabilities of your mouse.
Download:
| Latest version Portable version | mirror mirror | [ Whats new? | | Language Packs | | Awards ] | |
Please be aware that X-Mouse Button Control is a hobby project. | |||||
X-Mouse Button Control is the application we need to power it up. Thanks to X-Mouse Button Control we can reassign functions to each button of our mouse. Copy, paste, close applicactions or windows, launch applications, zoom in or out, map keys. Furthermore we can create different profiles and change them in a snap. X-Mouse Button Control (XMBC) allows users to create applications and window specific profiles. This, in turn, allows users to re-configure their mouse behavior for individual applications or windows. For each profile, users can also configure up to 10 'layers' of different button configurations which they can switch between using hot-keys. Advanced driver for USB and Bluetooth mouses. You can customize buttons, wheels. X-Mouse Button Control User Guide X-Mouse Button Control is a Windows application for remapping your mouse buttons. It is not a driver for pointing devices, but rather works in conjunction with the installed drivers.
Overview:
X-Mouse Button Control (XMBC) allows you to create application and window specific profiles. This in turn, allows you to re-configure your mouse behaviour for individual applications or windows. For each profile you can also configure up to 10 'layers' of different button configurations which you can switch between using hot-keys or mouse buttons.
By default, profiles are automatically activated as the mouse moves over the defined window or application.
This has many uses, for example:
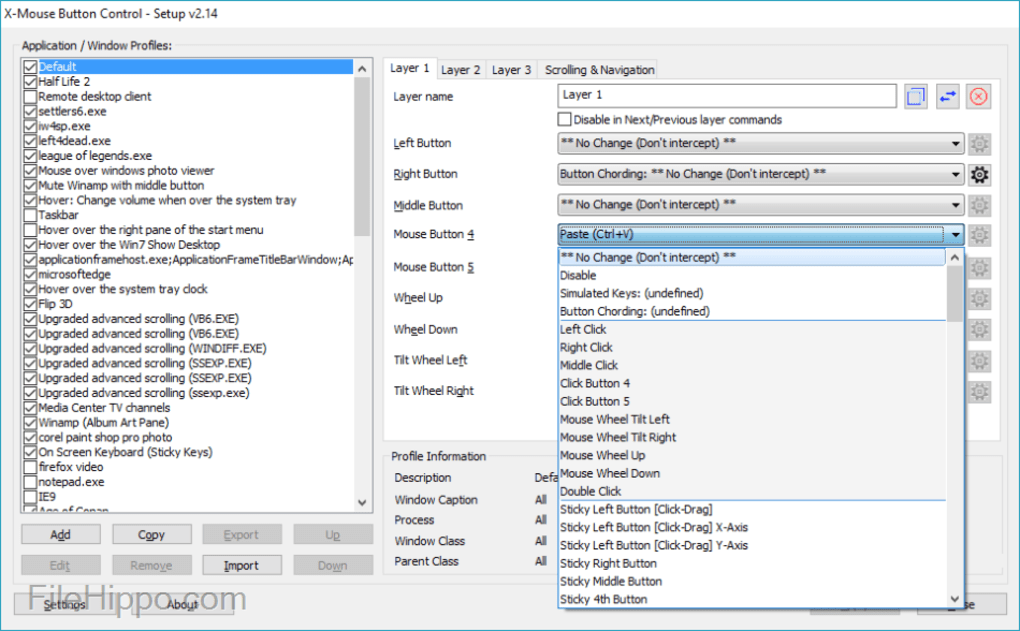
- Changing the behaviour of the mouse over certain windows, such as making the mouse wheel change volume when hovering over the system tray or you-tube video.
- In games which do not natively support the extended, 4th and 5th mouse buttons, you can map keys to each button.
XMBC allows you to change the behaviour of the mouse buttons and scroll wheel. The extensive list of functions available to map to your mouse buttons includes options such as:
- Send any keys using the 'simulated keystrokes' editor
- Cording (shifting/combining) buttons perform different actions
- Timed button actions, that change depending how long you hold a button down for
- Launch any windows application
- Clipboard control (Copy/Cut/Paste)
- Media control (Play/Pause/Stop/Volume/Mute etc.)
- Capture screen (or active window) image to clipboard
- Click-Drag [Sticky buttons/keys]
- Click-Drag [Sticky buttons/keys]
- Various support for specific Windows operating systems, such as Flip3D in Vista, ModernUI/Metro in Windows 8 and Virtual Desktops in Windows 10!
- And much, much more!
For more information about using and configuring X-Mouse Button Control, please check out the new user guide (mirror).
X-Mouse Button Control currently supports Windows XP, 2003, 2003 R2, Vista, 2008, 2008 R2, 7, 8, 2012, 8.1, 2012 R2, 2016 & 2019 (GUI version) and 10.
It was originally designed to run natively on x64 editions of Windows but it is fully supported on 32bit editions too! The installation determines what version is required (x64 or x86) automatically during installation.
Donations:
Charity:
In October 2018, I and two friends will be taking part in the 26th Club Triumph Round Britain Reliability Run.
The event once again involves a 2000 mile drive around Great Britain in a classic Triumph Stag saloon, all in 48 hours, pretty much non-stop except for food/fuel breaks!
This year, the chosen charity is Epilepsy Research UK so perhaps, instead of donating directly to XMBC, you could sponsor us instead. Two years ago, XMBC users made a big difference to our fundraising so be sure to leave a comment mentioning XMBC so I can see how many donations are as a result of you good XMBC users.
Please note that donations are just that. They are not intended to be used to persuade me to add new features or provide extra support - I do as much as I can for free and don't expect donations (although they are appreciated). You can donate with PayPal using the donate button.
You can also donate using Bitcoin using the button below:
Installation/Upgrade Information:
The installer will automatically close an existing instance of XMBC so you do not need to close or uninstall an old version before installing the latest.

X-Mouse Button Control is configured to run automatically when you log on to Windows.
This can be changed using MSConfig or the start-up tab in Task Manager on Windows 8 or later.
Requirements:
- A mouse and driver that supports up to 5 buttons.
NOTE: If your mouse has 5 buttons but the 4th and 5th buttons don't do anything in by default - then XMBC may not be for you. This software relies on the driver to send the default 4th and 5th mouse button messages which usually default to BACK/NEXT in browsers and other programs. Having said that you can still remap the standard 2 buttons and scroll wheel. - A compatible version of Microsoft Windows.
X-Mouse Button Control supports all 32bit (x86) and 64bit (x64) editions of Windows from Windows XP to 10, including Windows Server editions!

FAQ:
- I have moved all the FAQ's to the forum to keep things consistent. Please take a look at this thread
- If your question is not answered in the FAQ, please take a look through the forums and see if your question has been asked there.
If not, sign up and ask away! - Please be aware that I have had many requests for XMouse but unfortunately I have also have far less time these days to work on it.
I am primarily focusing on bugs that stop current functionality working rather than adding new functionality.
Screenshots (Click to enlarge)
Main Window
Simulated Input
Button Chording
Button Held (Time Dependent Actions)
Application Chooser
Window Finder
Settings Tab
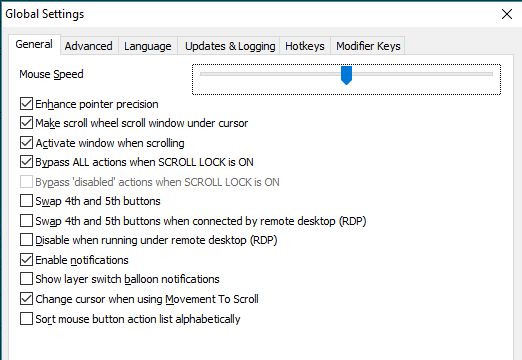
Contact:
Contact me if you have any questions/queries.
Preferably, sign up and discuss any problems in the Highrez Support Forums
Alternatively you can try emailing me at but PLEASE be aware that my anti-spam is set quite high so if you don't get a reply PM me on my forum!!
Disclaimer:
Please note that whilst the author actively runs and tests this software on several machines and different versions of windows, no warranty or guarantee on the performance of the software or that this software is free from bugs, is provided. Neither the author nor anyone else involved in the production, testing or delivery of this software shall be liable for any damages of any type.
All downloads are checked for known viruses at the time of publishing.
| Copyright (c) 2005-2020 Phillip Gibbons (Highresolution Enterprises). | Page last updated: June 2020. |
I recently decided to buy the X-keys L-Trac Red Trackball because I just like track balls and this was one of the best reviewed trackballs I could find. Over all I’m happy with my purchase but I have had some issues and I wanted to explain in this article how I solved them. My hope is that others with similar issues can find this article and save themselves some time.

The challenge with the L-Trac is that it only comes with three buttons (you can buy more though but other than the foot peddles that would take up more room than I want to use and don’t appear terribly easy to use). This left me a bit in the lurch because I really liked being able to navigate back in web browsers when I’m just using the Trackball and for some apps I use (like Balsamiq and Excel) the ability to left/right tilt is a requirement for a good experience.
My online research pointed to X-Mouse Button Control as the solution. This is a free piece of non-open source software that lets you remap mouse buttons in a dizzying variety of ways. The good new is that it solved my missing button problems. The bad news is that it took me a while to figure out how to make it work right. So I thought I would share what I learned to hopefully save others time in the future.
For Web Navigation the easiest solution appeared to be using chording. That is, to combine one button (I choose the left trackball button) to change the trackball scroll wheel into a navigation wheel (e.g. scroll up goes forward, scroll down goes back). This absolutely works but it’s kind of a pain because the super smooth scroll wheel has no clicks or other indications when it has incremented so it’s easy to over or under scroll and end up way more pages away than I intended. A much nicer solution was to chord the left button with the middle button as back and the right button as forward. To do this you have to:
X-mouse Button Control 2.5
- Go to Left button and set it to 'Button Chording'
- Go to the Right Button in the chording menu and set it to Forward
- Go to the Middle Button in the chording menu and set it to Back
- I unchecked 'Block' in the chording menu because I often hold down the left button and use it with the track ball to do selections so I didn’t want chording to interfere with dragging.
Program Mouse Buttons Windows 10
For simulating the tilt wheel left/right the obvious solution would be to use 'Change Movement to Scroll' feature which turns the track ball into a huge mouse up/mouse down, left tilt/right tilt sphere. But in practice I found the feature to be clunky. How far it scrolled depended on how far I moved the cursor and regardless of the sensitivity setting the scrolling always felt jumpy and hard to control. In the end I took a different route. I set up chording, this time with my right button and I programmed wheel up and wheel down to map to tilt left and tilt right. This proved to work really well and gave a really nice scroll experience. Setting this up requires:
- Go to Right Button and set to 'Button Chording'
- Go to Wheel Up and set to Mouse Wheel Tilt Left in the chording menu
- Go to Wheel Down and set to Mouse Wheel Tilt Right in the chording menu
- In this case I did activate 'Block' in the chording because otherwise I accidentally trigger the right click menu which is annoying.
One last problem I ran into is that I use Remote Desktop a lot and I wanted my trackball to work properly there. To get this to work right I had to:
- On the machine I’m Remote Desktoping from go to 'Add' on the Application / Windows Profiles menu
- Select 'mstsc.exe' as the app (this is easiest if you have Remote Desktop running so you can select it from the Process Menu)
- Then set everything to 'No Change' for the remote desktop profile on the machine I’m remote desktoping from The idea is to completely disable X-Mouse Button Control on the machine I’m Remote Desktoping from when I’m using Remote Desktop.
X-mouse Button Control Descargar
Then on the machine I’m Remote Desktoping to:
X-mouse Button Control Point Blank
- Install X-Mouse Button Control
- Configure all the chording on the machine I’m remote desktoping to as given at the start of this post
X-mouse Button Control How To Set To English
Now my trackball behaves itself just fine both on my primary box and my remote desktop box and I have a nice forward/back navigation experience as well as a nice left/right tilt experience. It took me quite a bit of experimentation to figure this all out so I’m hoping that this post will help save other folks some time if they if they have similar problems.