- App Developer
- Resign An Mac Os X App Cleaner
- Companies That Make Apps
- Resign An Mac Os X App Icon
- Mac Os X Versions
- Resign An Mac Os X App Store Download
Go to Apple menu Force Quit. Press 3 keys at the same time: ESC, Option and Command. Select your app, then select Force Quit. This is a great post, but it's a bit out-dated since Leopard (Mac OS 10.5) came out and did away with NetInfo Manager. The procedure for making a Mac OS X system look like new for Leopard and Snow Leopard is as follows: 1. Boot into single user mode (hold command-S during startup) 2. Mount -uw / (this is to mount the filesystem as read/write.
If your Mac is actually freezing, or not responding, see Mac Keeps Freezing? How to Close the App. If you have an app that is not responding, you can try to force quit the app by either of the following: Go to Apple menu Force Quit. Press 3 keys at the same time: ESC, Option and Command. Select your app, then select Force Quit.
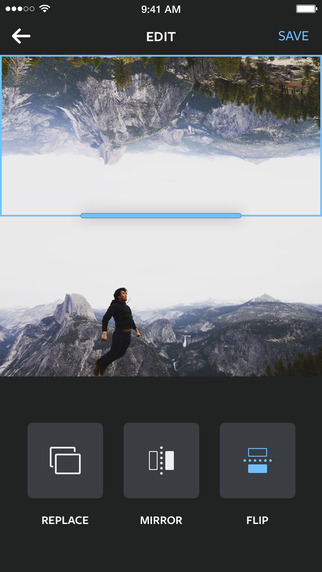
Recently we covered How to fix this copy of windows is not genuine error, Today I will show you how to force quit on Mac OS X. If you have some apps or programs that are not responding then in windows it is simple, you just press Ctrl+Alt+Delete and task manager pops up. Where you can force quit any program.
Unfortunately Mac OS X doesn’t work like Windows and it kinda does as well. Below I have tried to combine all the different possible ways to force quit not responding apps and programs in Mac OS X.
How to force quit on Mac OS
Before I start with all the different ways to force quit in Mac OS, I would like to make it clear that I am using Mac OS X Yosemite but if you are using OS X Lion, MacOS Sierra or El Capitan, you options will be fairly similar.
Activity Monitor
First and the most Windows-like method to force quit on a Mac is by using the Activity Monitor. It is like the task manager of Windows.
- Go to Spotlight Search and search for Activity Monitor and Open it.
- Mac OS X will open activity monitor which will show all the running processes and “activities” running on your Mac.
- Here you have to scroll down and find the program or app you want to force quit.
How to force quit not responding apps in mac
- Select the program and click Quit Process button inside the activity monitor and you shall see a pop-up asking for confirmation.
- Click Force Quit button from there and the not responding app will be force closed on Mac.
Also read:How to connect via SSH – Windows – Mac – Android
Using Force Quit Applications window
Suppose you have a program that is not responding on you and you have a lot of processes running inside the activity monitor or you dont want to go through the activity monitor.
- Actually Mac OS X has a built in feature which you can open by pressing Command+Option+Escape button at the same time.
- This window in kind of a collapsed view of Task Manager in Windows, basically it will show all the apps and programs that are working.
- You might have noticed that there is a Not Responding text right next to the program that is not responding on you. Just select that program and click the Force Quit button.
App Developer
Recommended: Play PS4 Games on Mac or PC – Remote Play How-to Guide

Using Apple menu
If you still can’t force quit the not responding apps on Mac then you can use the Apple menu.
- Keep the app open and selected, that you want to force quit on Mac OS X.
- Now press and hold Shift key from your keyboard and click on the Apple logo in the top left corner.
- Now click the option labled as “Force Quit <Application Name>” to force quit the application immediately.
Keyboard shortcut
As an alternative to the above mentioned method to force quit apps on Mac, you can use a keyboard shortcut to force quit.
- Select the app or program that is not responding on your Mac.
- Make sure that Top left corner of your Mac screen is showing Name of the program or app you want to force quit.
- Now press and hold Command + Option + Shift + Escape all at the same time for 2 seconds and this will cause the forground app to force quit immediately.
This was the quickest method to force quit on Mac OS X.
Resign An Mac Os X App Cleaner
Using Dock
Companies That Make Apps
If you have been using Mac OS for some time then you must already know that all the apps and programs that are running on Mac OS actually show up in the Dock.
- To force quit the app you want to quit on Mac, press and hold the Option key on your keyboard and right-click the program icon you want to force quit.
How to force quit on Mac – Click to Enlarge
- This will show a menu and there is a option to force quit the app. Select the force quit option and this will kill the app without any confirmation.
That is it for now, I hope that you were able to force quit on Mac OS X and enjoying trying different methods of force quiting not responding apps on Mac. I would really appreciate it if you could share it with your friends over social media and also follow us on twitter for updates.
Use Software Update

- Choose System Preferences from the Apple menu , then click Software Update to check for updates.
- If any updates are available, click the Update Now button to install them. Or click “More info” to see details about each update and select specific updates to install. You might be asked to enter your administrator password.
- When Software Update says that your Mac is up to date, the installed version of macOS and all of its apps are also up to date. That includes Safari, Music, Photos, Books, Messages, Mail, Calendar, and FaceTime.
- To automatically install future updates, including for apps that you got from the App Store, select “Automatically keep my Mac up to date.” Your Mac will notify you when updates require it to restart, so you can always choose to install those later.
Update the software on your iPhone, iPad, or iPod touch
Resign An Mac Os X App Icon
Learn how to update your iPhone, iPad, or iPod touch to the latest version of iOS or iPadOS.
Mac Os X Versions
Learn more
Resign An Mac Os X App Store Download
- Learn how to get updates for earlier versions of macOS that don't include Software Update preferences.
- You can also use the App Store to update apps or redownload apps that came from the App Store.
- Learn which macOS your Mac is using and how to upgrade to the latest macOS.
- When your Mac is connected to a Personal Hotspot, large updates don't download automatically.